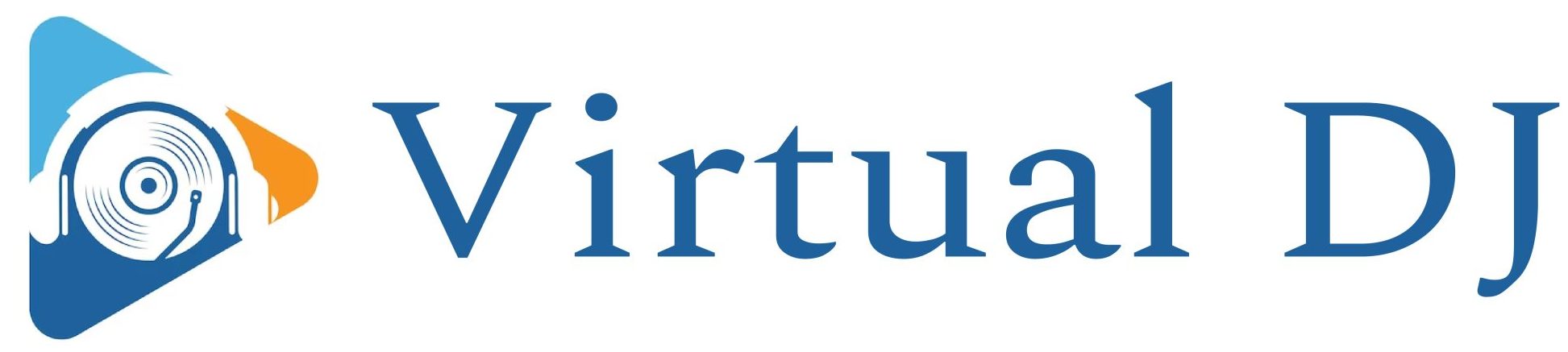What is music?
Resonance is when an object (such as a speaker cabinet or instrument) vibrates in response to sound waves of a particular frequency. Resonance can enrich your sound by adding to the sound quality, such as when an instrument’s body starts to sing while the strings are being tuned. However, it can also cause problems with your sound, like room modes which make certain frequencies stick out in your environment.
Imperfections in recording equipment and environments can cause resonance. Sound waves of the same frequency can also cause digital resonance. This is similar to double-dipping a vocal track alters the tone but increases the amplitude.
Resonance can cause certain tracks or notes to stick out in your mix. This can make your entire mix sound harsh and unbalanced. It is important to eliminate resonance from your mix early in the mixing stage.
The Hard Way To Find Resonances in Mixing
You can manually detect and remove resonance from your mix by using a technique known as “frequency sweeping.” However, this requires a trained ear and a surgical EQ plugin-in.
Select a transparent EQ that has variable frequency and Q controls. A frequency analyzer will help you identify problem areas. These plug-ins should be the last two plug-ins on the channel you wish to EQ.
Next, select a band from your EQ and increase its Q to create a sharp point. You can increase the gain to at least 12 dB. However, you can go as high or low as your plug-in permits. Next, scan the frequency range for resonances.
It would be best if you were watching for frequency spikes and paying attention to frequencies that stand out. If you move your hand over a resonance frequency, it will be louder than other frequencies and produce a harsh, abrasive sound.
The Easy Way To Detect Resonances in Mixing
Reduces unwanted resonances by intelligently reducing them. RESO analyzes your audio and generates “Target Nodes”, which will show you how much gain reduction is required to reduce resonance.
RESO employs mastering-grade filters that transparently efficiently reduce resonance. This ensures your mix sounds full, rich, and free of resonance. RESO will show you how much reduction is required to fix the problem without affecting your tracks. Each node uses automatic Q optimization to achieve the best results. RESO is the fastest and most efficient way to correct resonance issues in any channel of your mix.
It’s good to analyze your master bus first to find any frequency issues in your mix. Press play and insert RESO as your last plug-in to your master bus. To identify potential problems, check the centre window to see real-time visual feedback about the frequency response of the mix.
To analyze your mix’s resonance frequencies, click “Calculate Target” at the top of the display. RESO will create “Target Nodes, ” showing how much gain reduction is required to eliminate resonance transparently. Click “Engage Targets” next to activate all targets at the recommended levels. This will automatically reduce resonant frequencies.
This is only a guideline. Each target can be individually adjusted for more control, such as frequency, gain reduction, and Q shape. There are three options for adjusting nodes:
- Clicking and dragging can allow you to move nodes around the frequency spectrum.
- Clicking and dragging nodes while holding the Control key allows you to keep the same frequency position while changing the gain reduction.
- You can retain the same gain reduction by holding down the Shift key while clicking on and dragging nodes. This allows you to sweep for the correct frequency while keeping the Shift key in your hand.
You can manually create and place nodes by clicking on the display window. The Q settings are adjusted to the frequency selected so that new nodes are automatically activated. The Q settings are automatically updated as you move the nodes through the frequency range. This makes it simple to reduce resonance quickly and easily.
Nodes located towards the left for a natural sound will have higher Q values. These are the ones that affect lower frequencies. Higher frequencies will affect nodes located to the left of the display. They will have narrower Q values, making it easier to pinpoint problem frequencies.